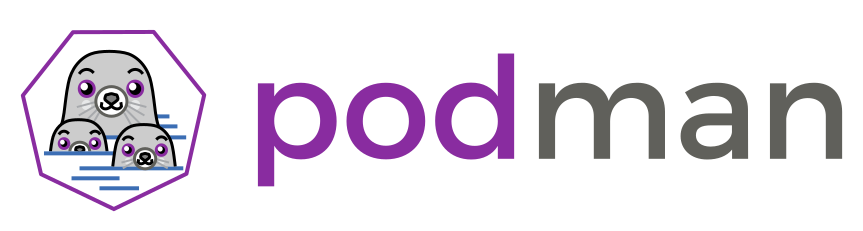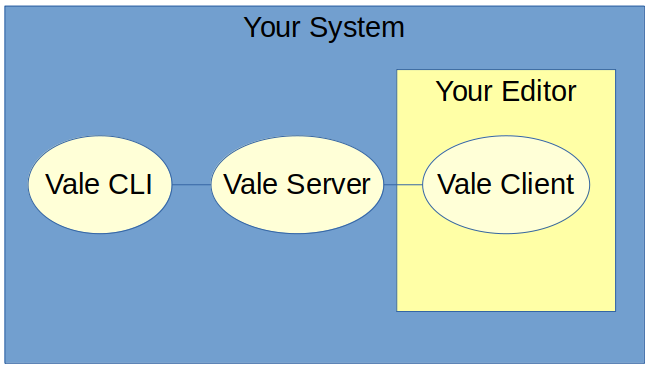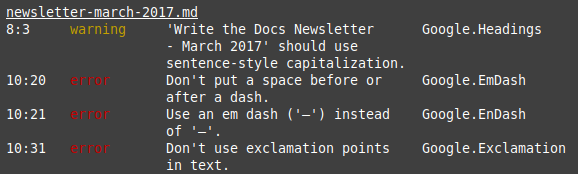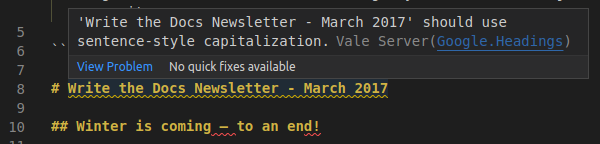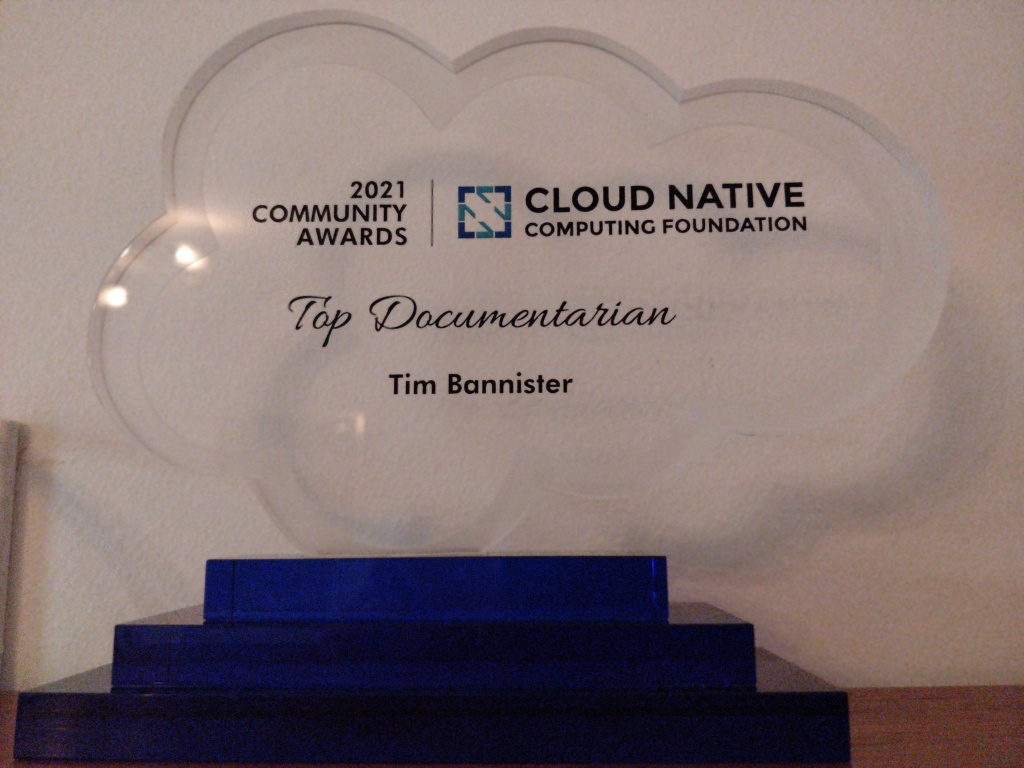Problem and solution
Problem: After installing podman, I my sistem can’t find it:
$ podman
Command 'podman' not found, did you mean:
command 'pod2man' from deb perl (5.30.0-9ubuntu0.2)
Try: sudo apt install <deb name>
Uninstalling and reinstalling podman in a variety of ways didn’t didn’t fix the problem. The output always included a podman is already the newest version statement:
$ sudo apt install podman
[sudo] password for rolfedh:
Reading package lists... Done
Building dependency tree
Reading state information... Done
podman is already the newest version (100:3.4.2-1).
0 upgraded, 0 newly installed, 0 to remove and 0 not upgraded.
Solution: Finally, I found one particular way of reinstalling podman that worked:
$ sudo apt-get install podman --reinstall
Reading package lists... Done
Building dependency tree
Reading state information... Done
0 upgraded, 0 newly installed, 1 reinstalled, 0 to remove and 0 not upgraded.
Need to get 0 B/17.7 MB of archives.
After this operation, 0 B of additional disk space will be used.
(Reading database ... 472048 files and directories currently installed.)
Preparing to unpack .../podman_100%3a3.4.2-1_amd64.deb ...
Unpacking podman (100:3.4.2-1) over (100:3.4.2-1) ...
Setting up podman (100:3.4.2-1) ...
Processing triggers for man-db (2.9.1-1) ...
Now, podman just works. For example:
$ podman
Error: missing command 'podman COMMAND'
Try 'podman --help' for more information.
Side note: Why am I installing podman?
I’m evaluating Nigel Pouton’s “Quick Start Kubernetes” book as a team training tool. Nigel’s great story-telling skills make learning kubernetes fun. He cuts away the fluff and really tells you the important things in a very engaging way.
Although his website offers a variety of purchase options, I’ve had trouble getting or updating to the latest 2022 edition on Amazon Kindle. Therefore, I strongly recommend purchasing the book on Leanpub: https://leanpub.com/quickstartkubernetes (this is not an affiliate link) where you can always get the latest edition.